TMP User Guide for Trainers and Supervisors
On this page
Access requirements from a previous rotation
1. Select "Overdue Tasks" in the left hand menu.
Access requirements from a previous rotation
Here you will see all the overdue tasks at your current hospital. To change hospital, click on "Change" next to your details.
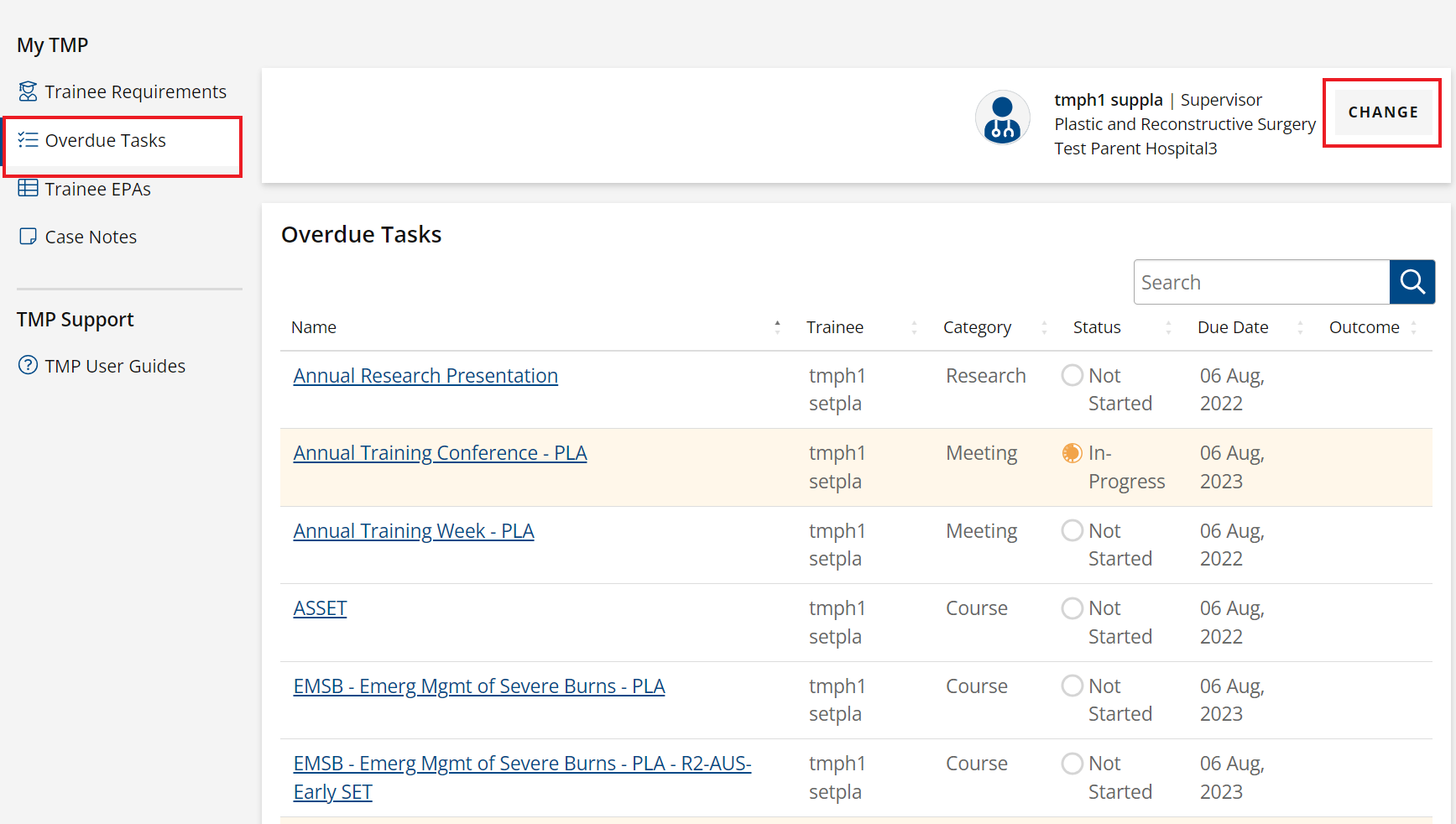
Back to top
Add an EPA Review
NB: Add your reviews to EPAs during current rotation
Your will only be able to access your trainee's EPAs when you are currently supervising them. Complete all review activities before the rotation end date.
1. Click on 'Trainee EPAs' in the left hand menu, and then select the trainee to view their EPAs
Add an EPA review
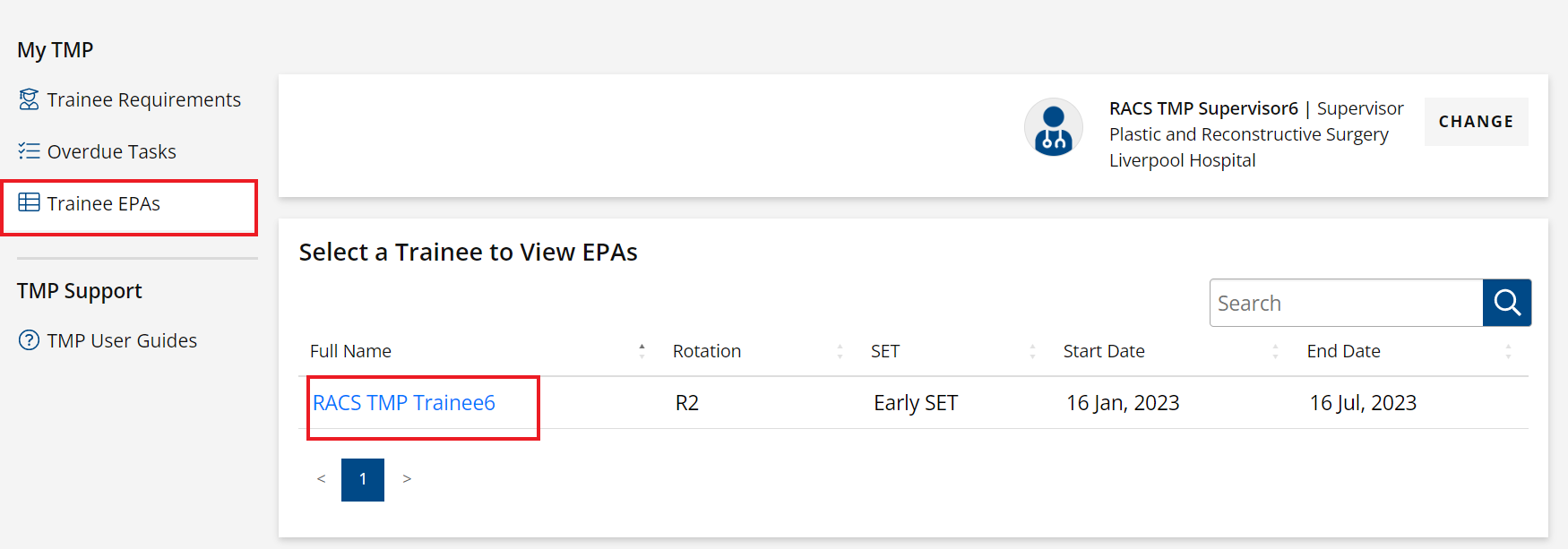
2. Select the desired EPA
Add an EPA review
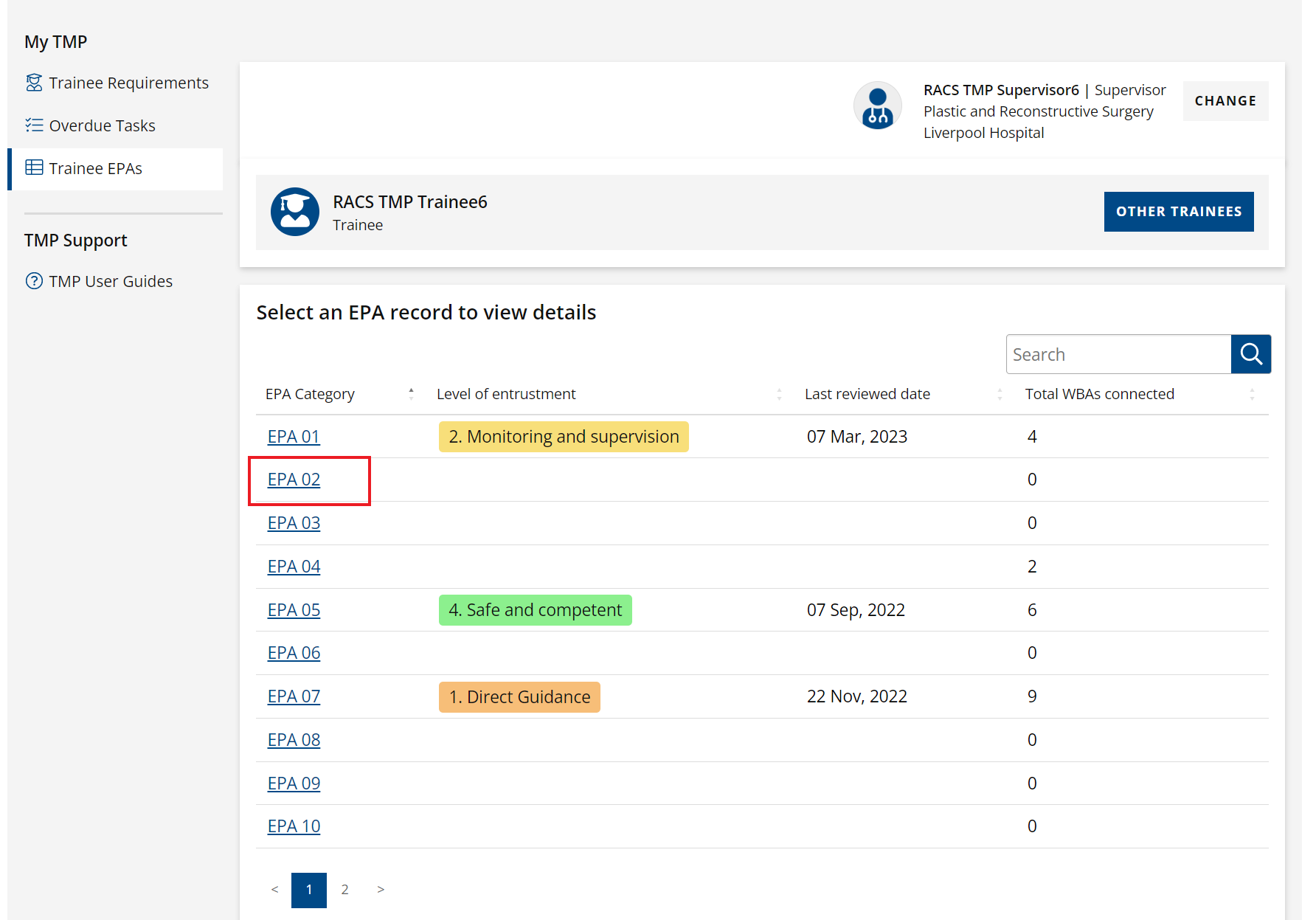
3. Here you will find a description of the EPA.
Add an EPA review
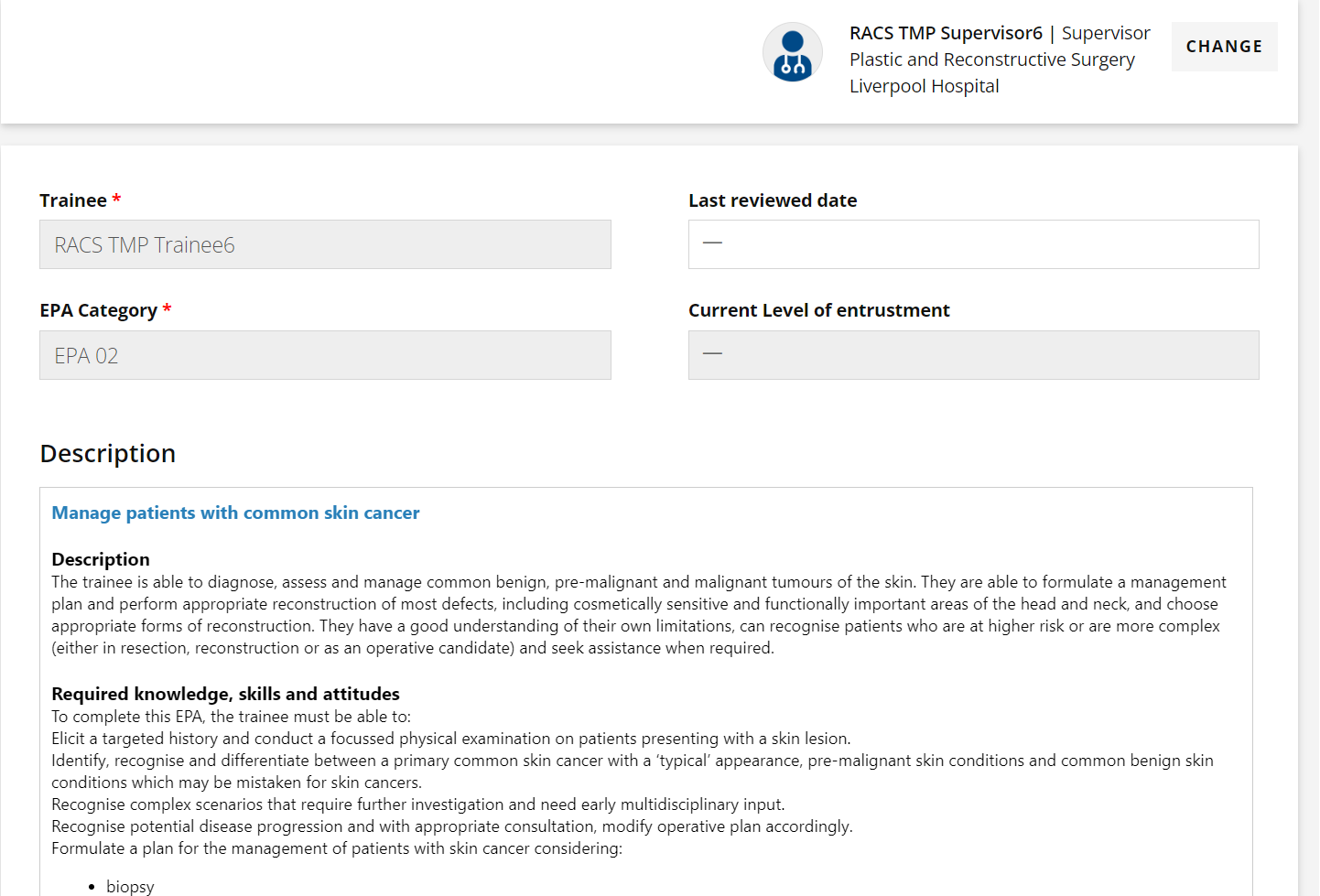
4. At the bottom of the screen, click 'Add EPA Review'
Add an EPA review
>You can also mark a WBA as reviewed here.
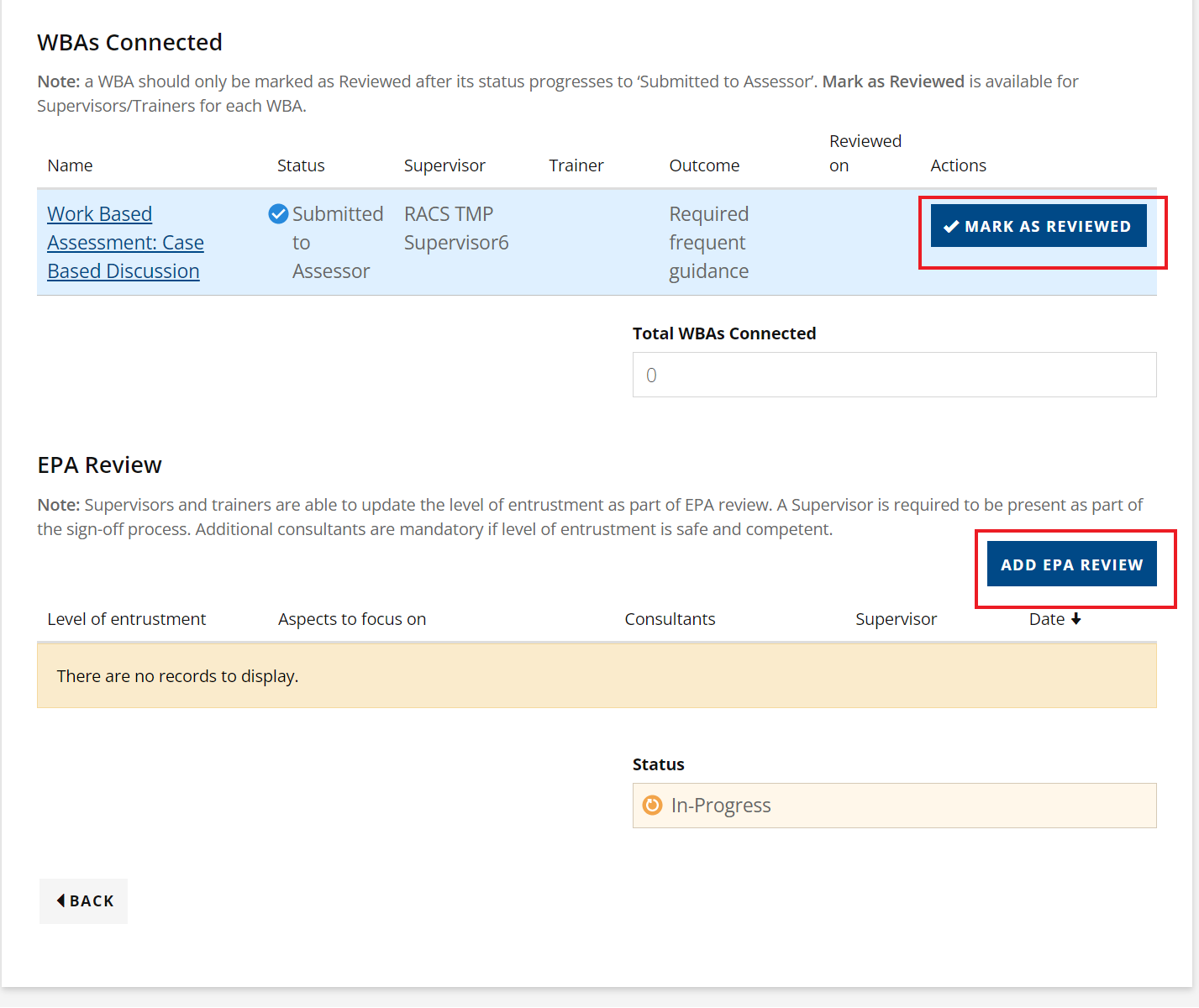
5. Enter the details of the review, and then click 'Submit'
Add an EPA review
Enter:
- Date
- Level of Entrustment
- Aspects to focus on
- Supervisor
- Consultants
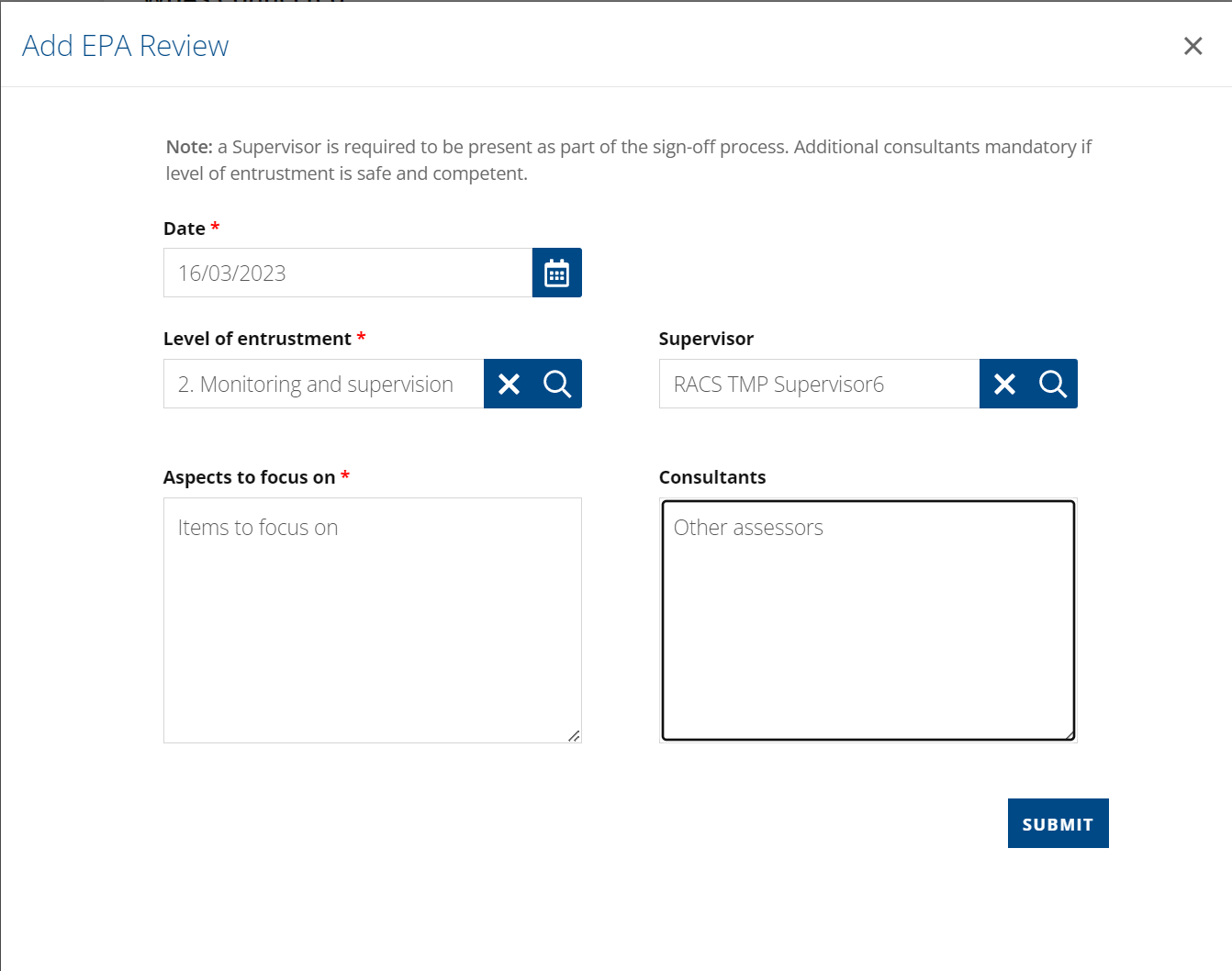
6. The EPA review will now be added to the Trainee EPA page
Add an EPA review
You may have to refresh the page to see the update.
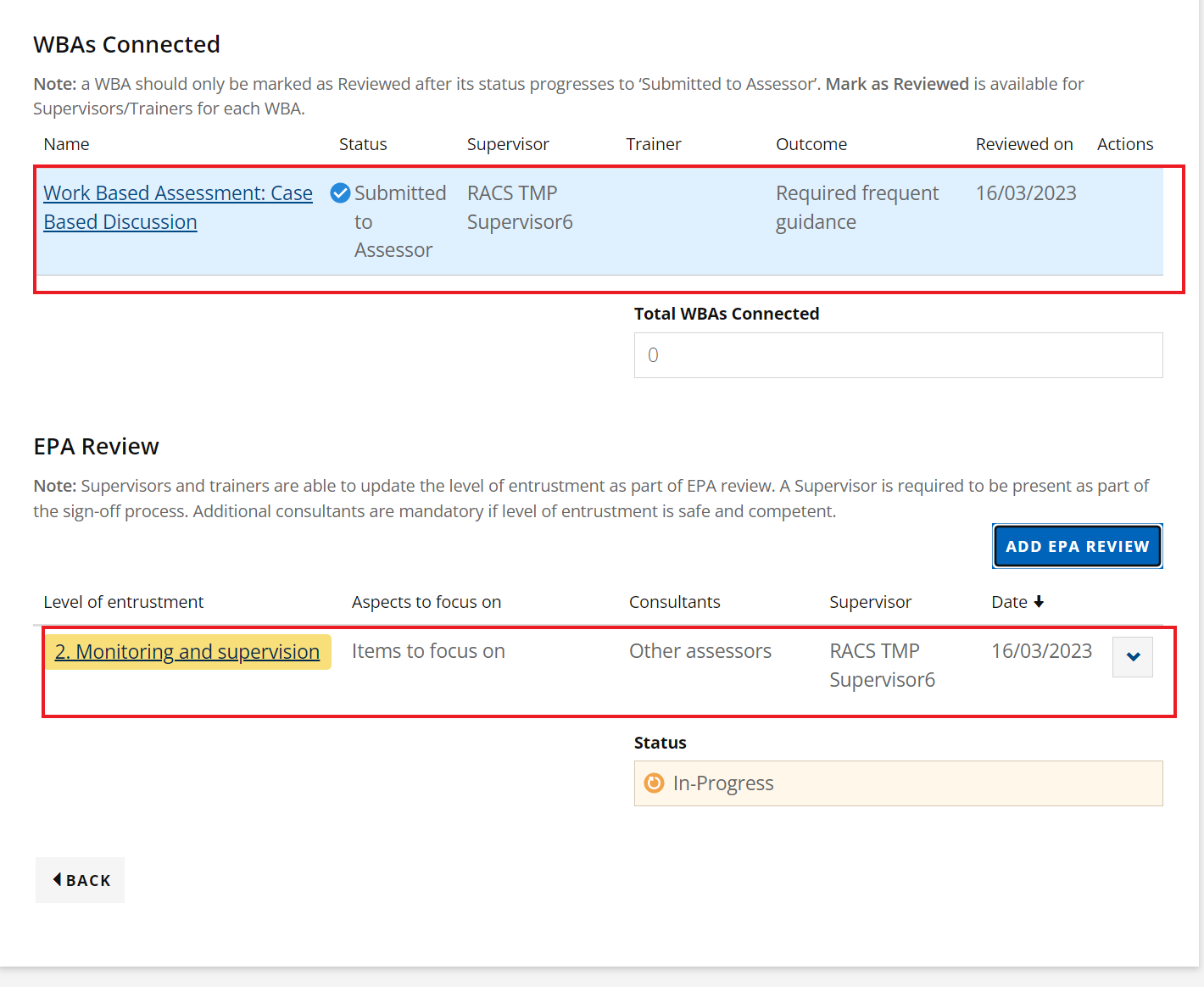
Back to top
Add an ad-hoc requirement to a trainee
1. To add an add-hoc requirement, click the 'Add New Requirement' at the top right of the Trainee Requirements Section'
Add an ad-hoc requirement to a trainee
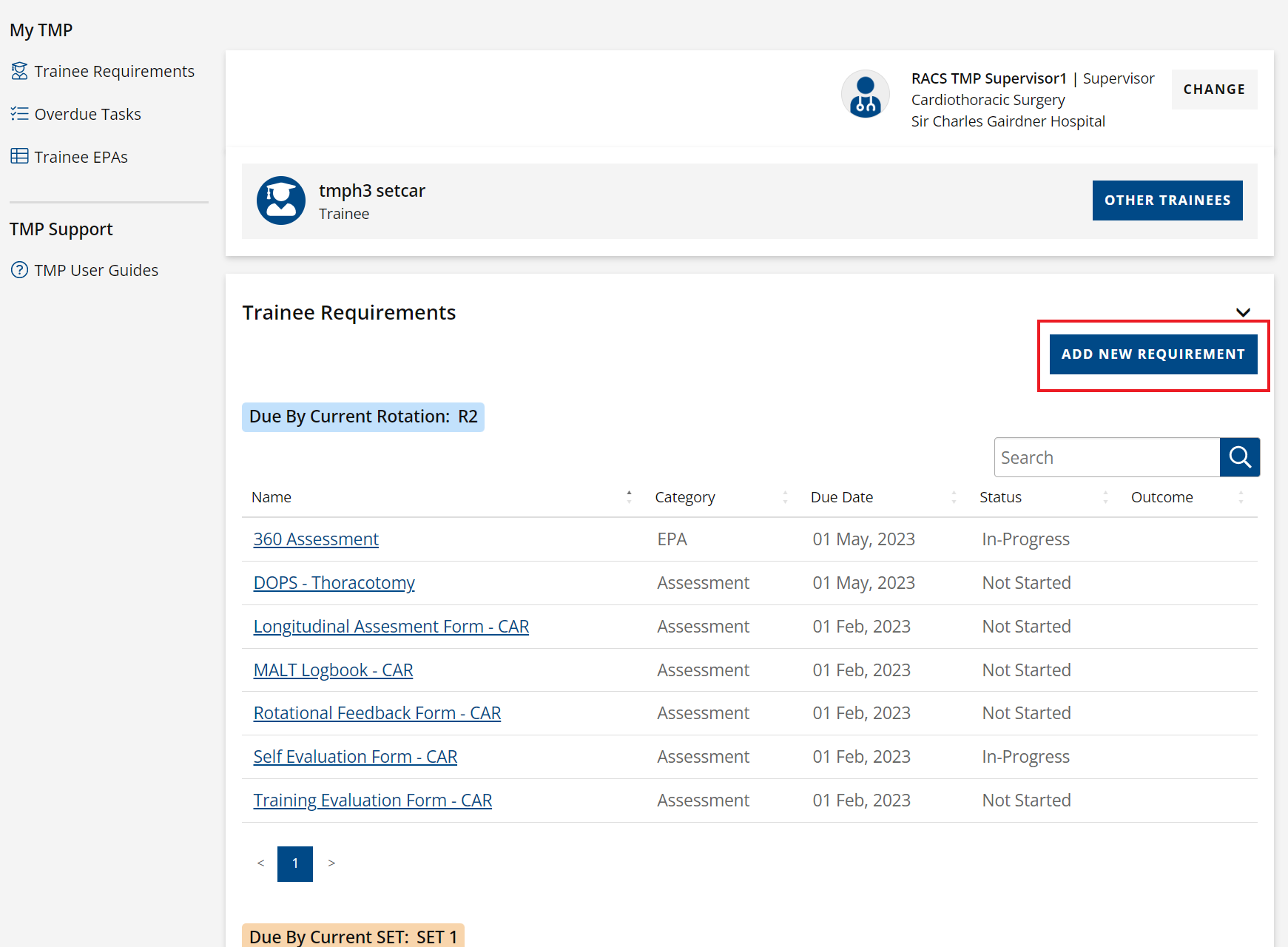
2. Find the requirement you wish to add then click 'Create'
Add an ad-hoc requirement to a trainee
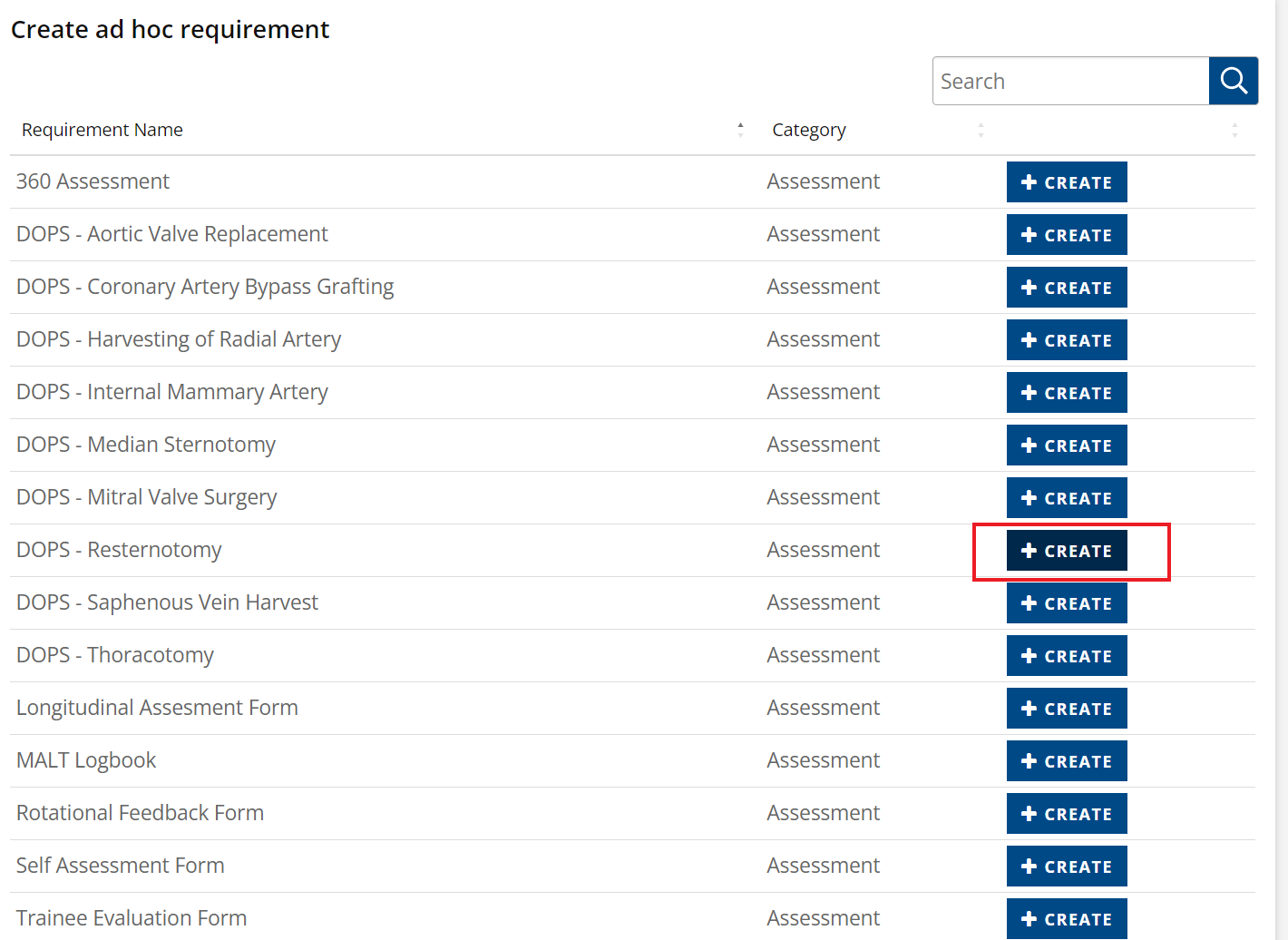
3. The requirement page will open, and the requirement will now be added to the trainee's requirements for this rotation
Add an ad-hoc requirement to a trainee
You will be directed to the trainee requirement page of the new item you have created so that you can commence this requirement.
You may have to refresh the page in order for this to reflect in the portal.
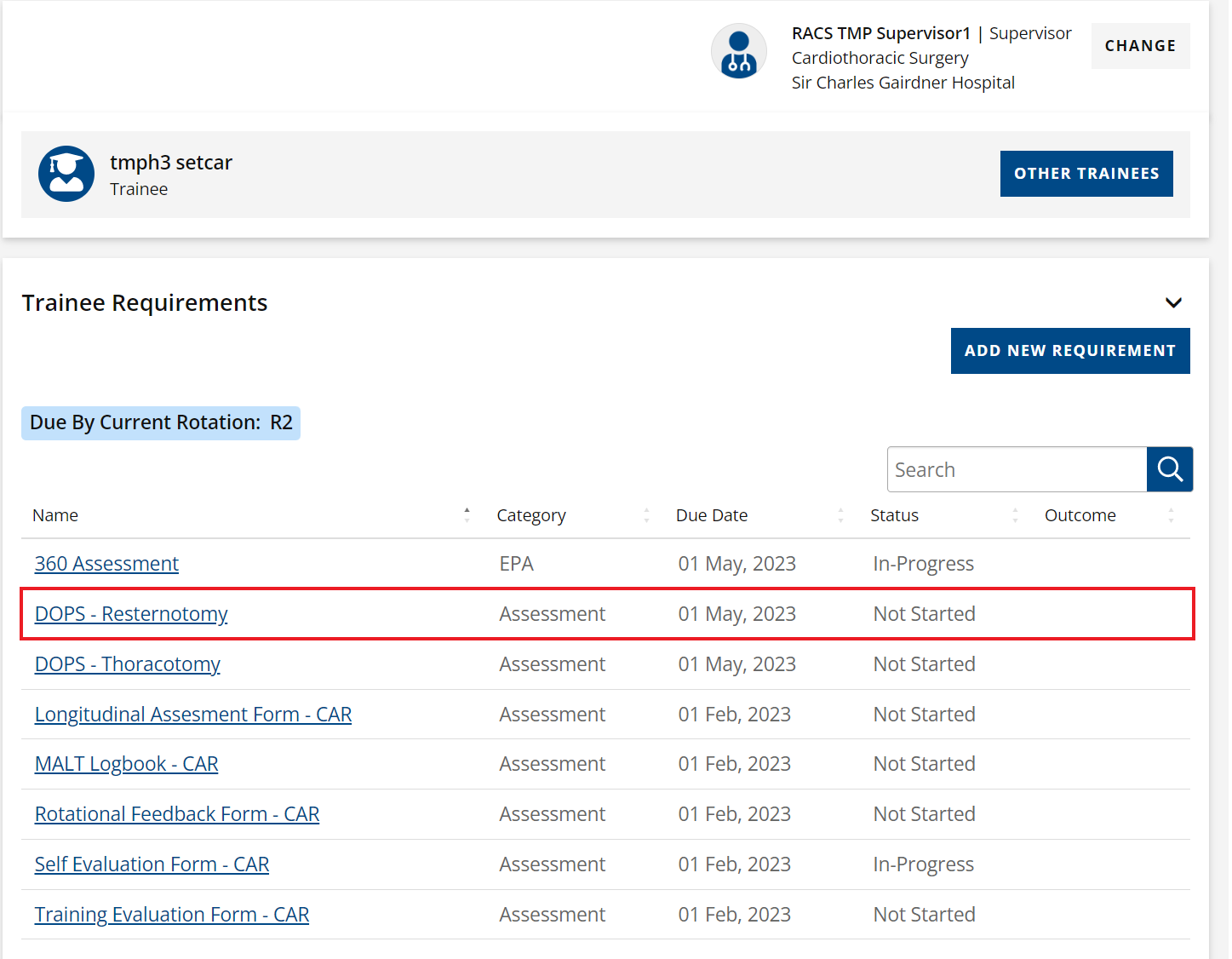
Back to top
Assign a WBA to an EPA
NB: Assign WBA's to EPAs during current rotation
Your will only be able to access your trainee's EPAs when you are currently supervising them. Complete all review activities before the rotation end date.
1. Navigate to to the WBA which you wish to assign to an EPA
Assign a WBA to an EPA
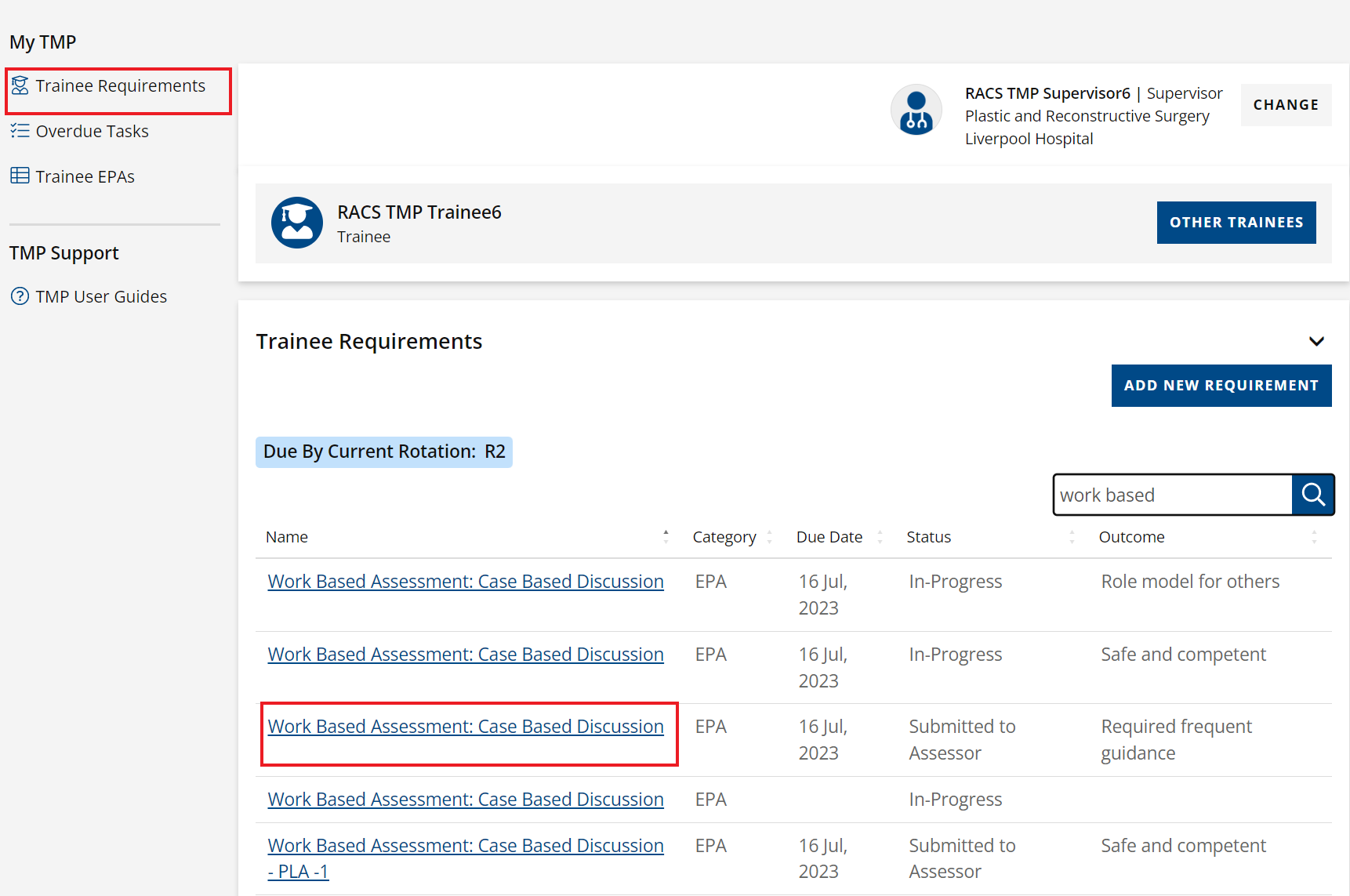
2. At the Trainee EPA input box, click the search icon to find the EPA
Assign a WBA to an EPA
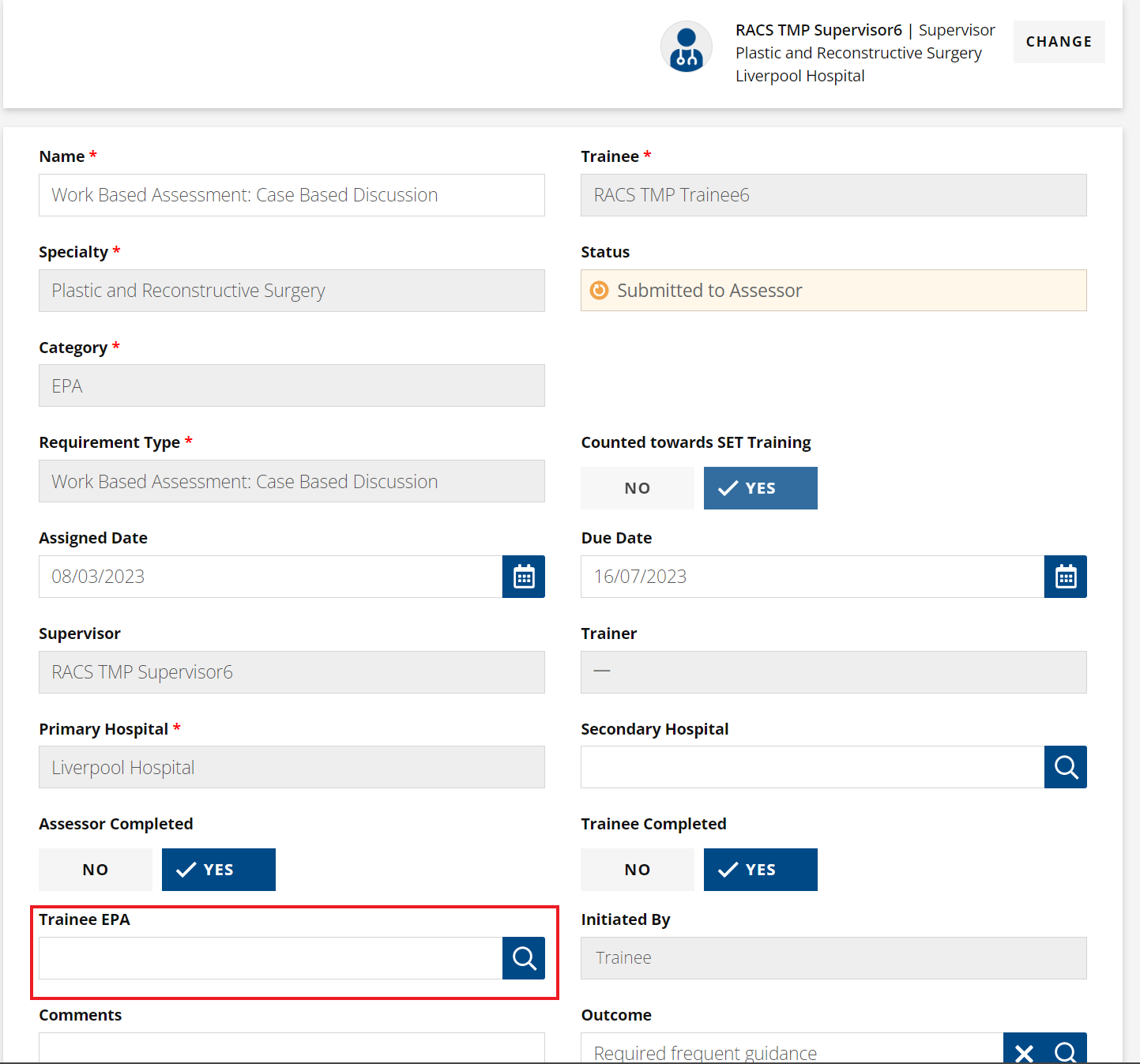
3. Select the desired EPA, then click Select
Assign a WBA to an EPA
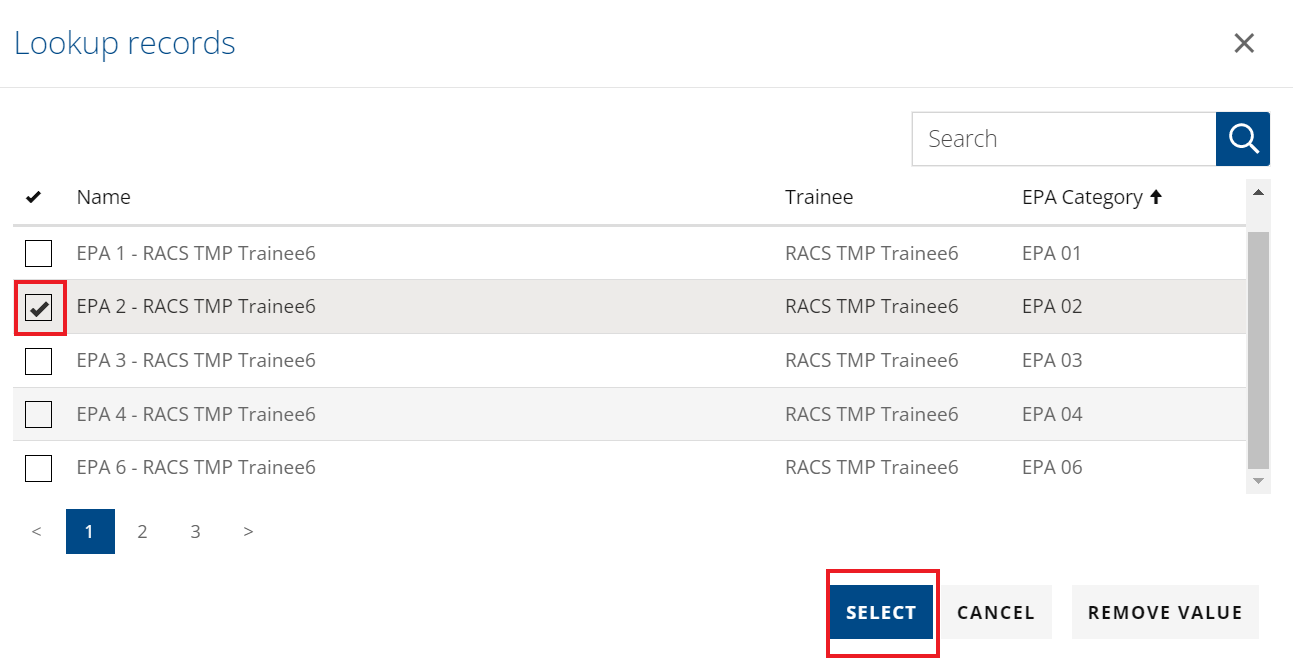
4. Click 'Save' to complete this process
Assign a WBA to an EPA
Back to top
Complete an assessment form, including uploading paper form
1. Navigate to the desired trainee requirement and select
Complete an assessment form
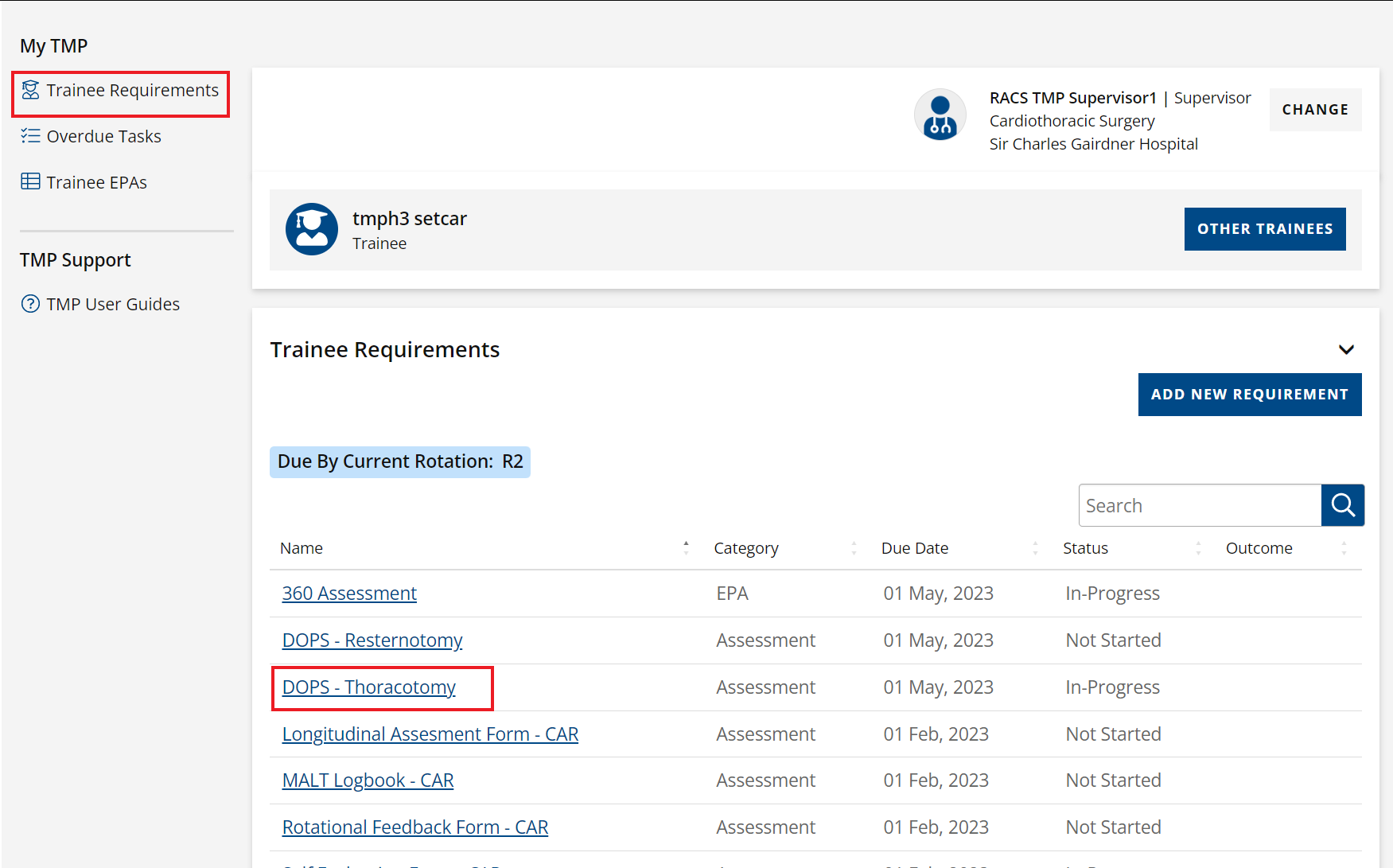
2. If the requirement has an assessment form, you will be able to see an Open Assessment Form button
Complete an assessment form
Scroll to the bottom of the screen
Click Open Assessment Form button to complete the assessment form within TMP
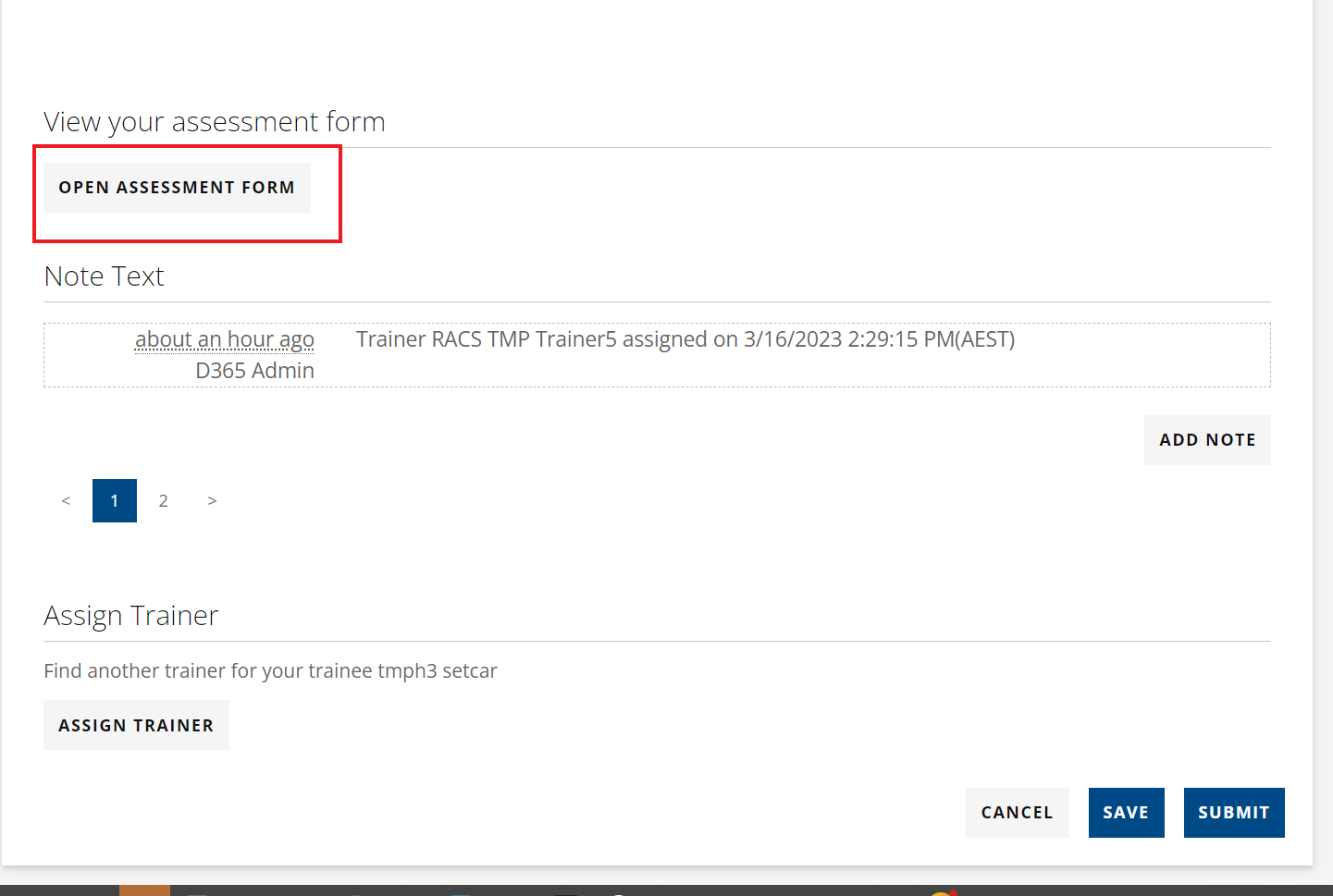
3. If the requirement has no assessment form, there is an option to upload a scan of a paper form.
Complete an assessment form
Click Add Note
Here you can upload the scanned PDF of you paper based form
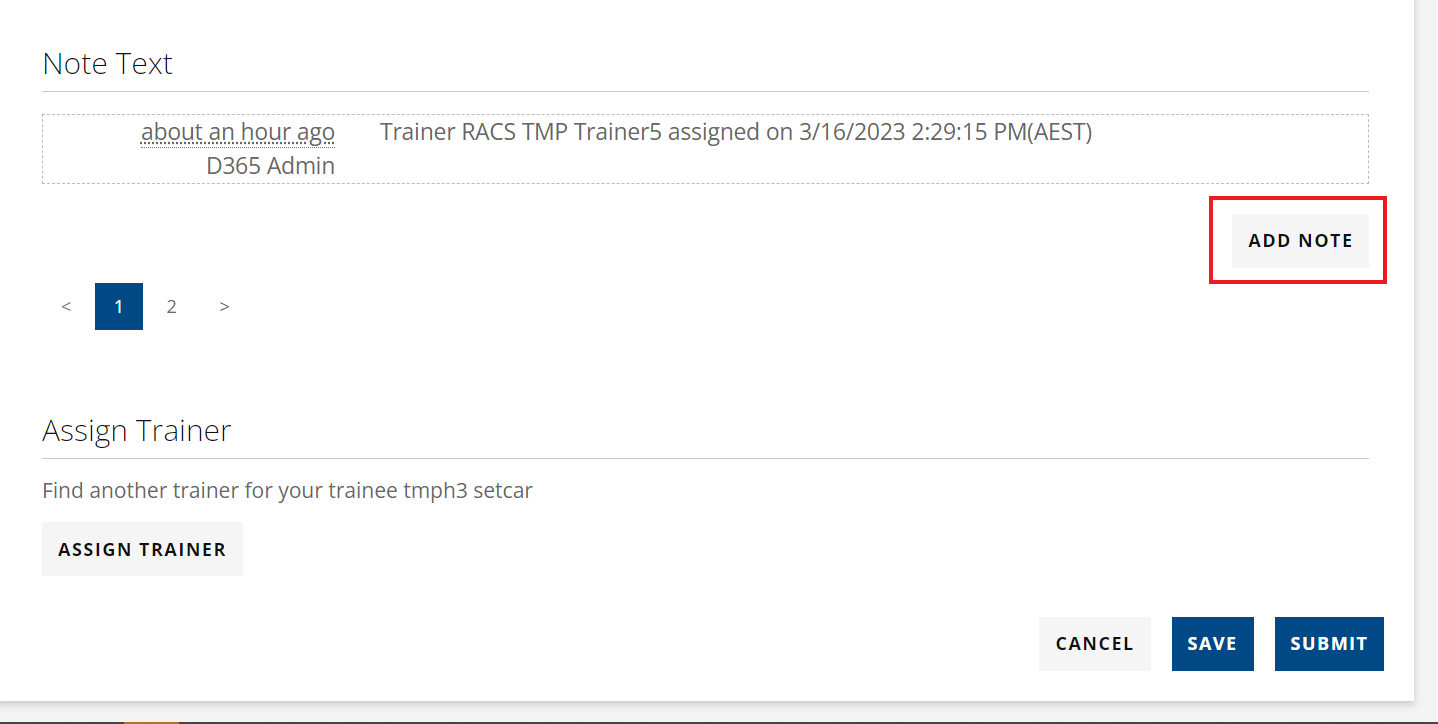
4. Check off if Trainee and /or Assessor have completed the assessment
Complete an assessment form
If the Trainee has completed their sections, click 'Yes' Under 'Trainee Completed'
If you have completed your sections, click 'Yes' under 'Assessor Completed'
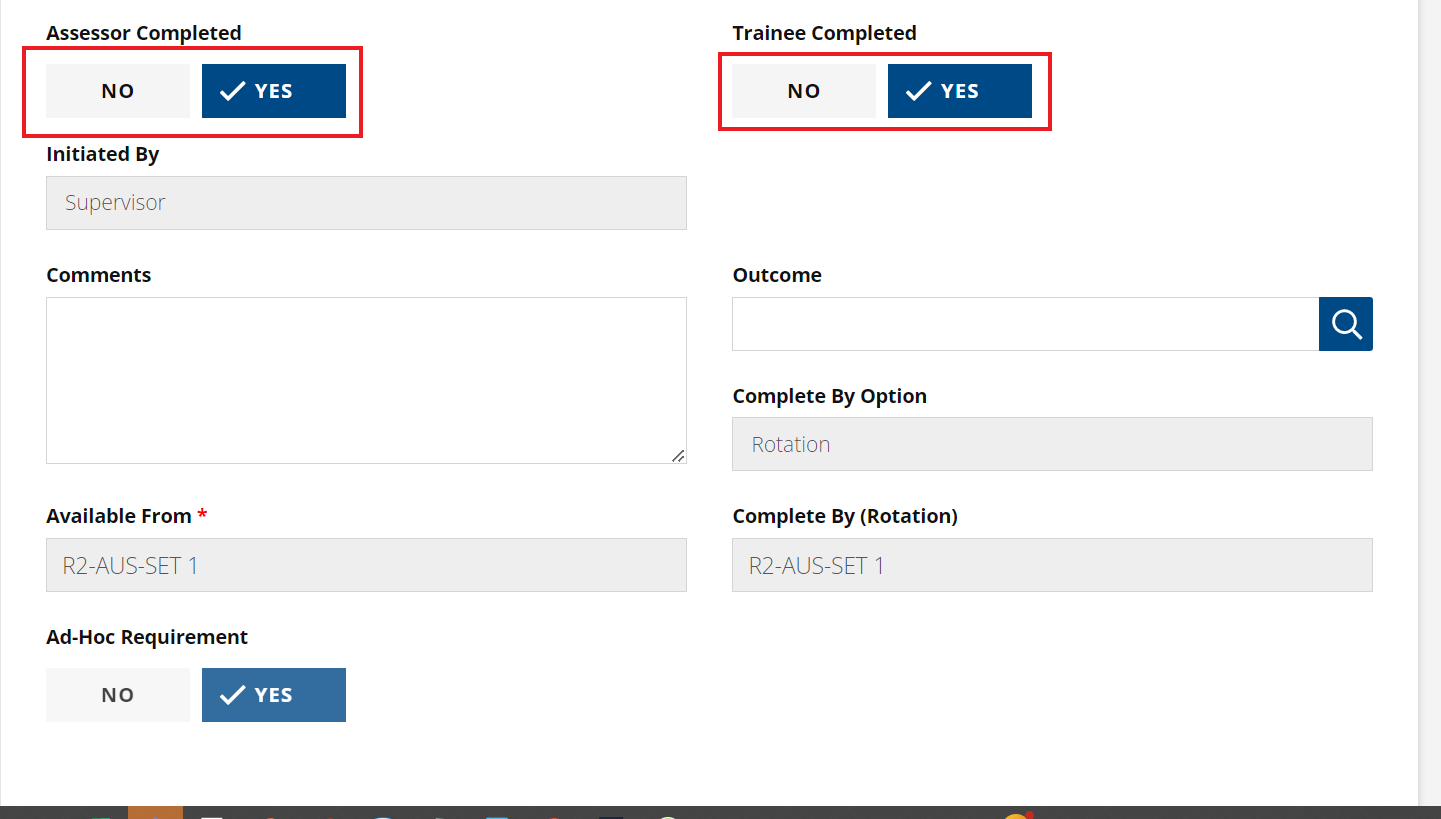
5. Click 'Save' to save your progress on the assessment Form
Complete an assessment form
If the progress status was 'Not Started', upon browser refresh it will change to 'In Progress'
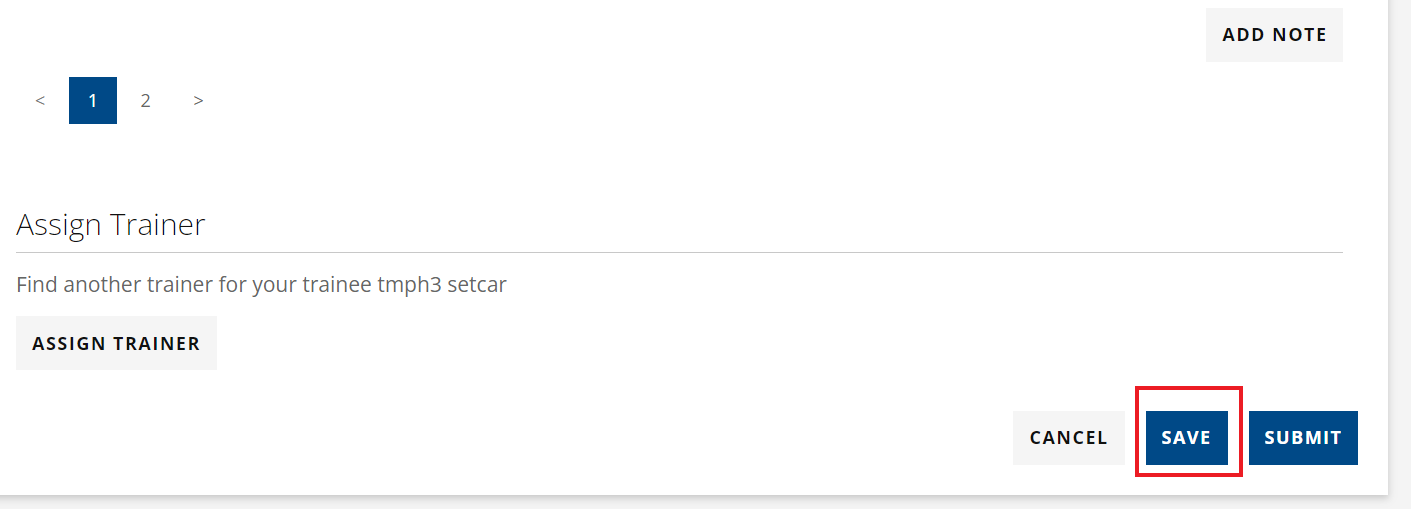
IMPORTANT : Clicking 'Submit' finalises the assessment so that no more changes can be made
The 'Submit' Button is only visible once the requirement status is 'In Progress'
If you submit the assessment by accident, contact your supervisor or Training Manager
Back to top
Multi-Source Feedback Instructions
Release 3C of TMP allows you to send Multi-Source Feedback/ 360 assessment information directly from TMP
Key tasks for a supervisor are:
- View trainee and participant progress
- Review, revise or hide participant responses
- Make report available for trainee
- Conduct review and add feedback
1. View trainee and participant progress
Multi Source Feedback Instructions
Navigate to the 360 assessment/ multi source feedback requirement and click Open Multi Source Feedback
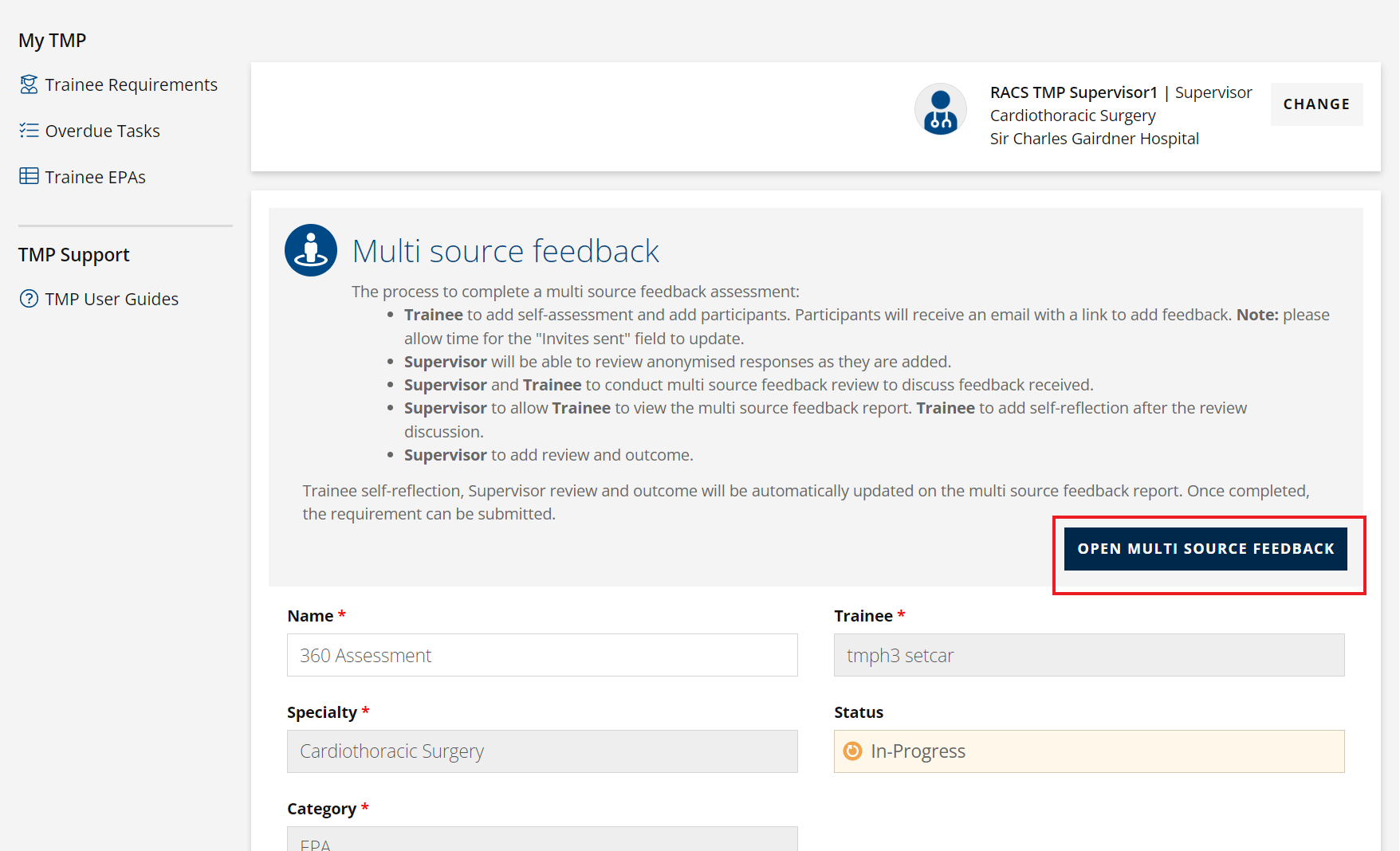
Here we can see:
- If the Trainee has completed their self assessment
- The number of participants added and their contact details
- The number of responses received from participants
Supervisor can also add a participant using the 'Add Participants button'. For each participant you will need :
- First and Last Name
- Email Address
- Their role at the hospital
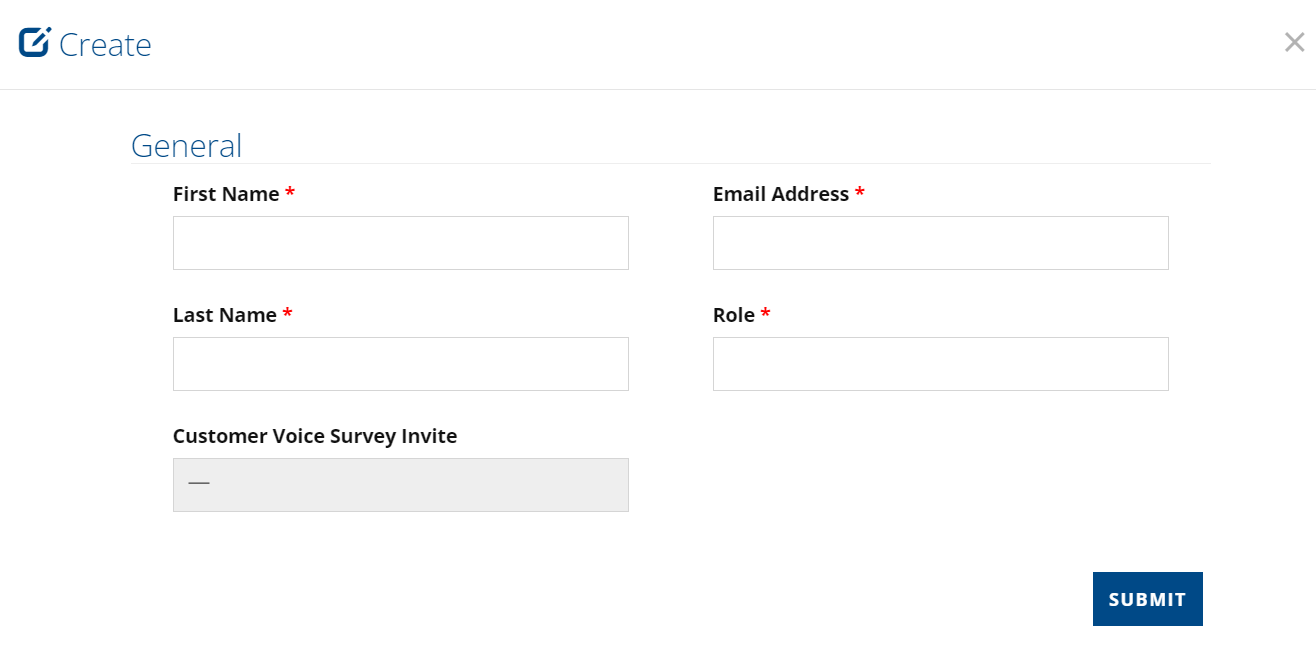
2. Review, revise or hide participant responses
Multi Source Feedback Instructions
Find the response that requires revision or hiding. Click the down arrow to edit.
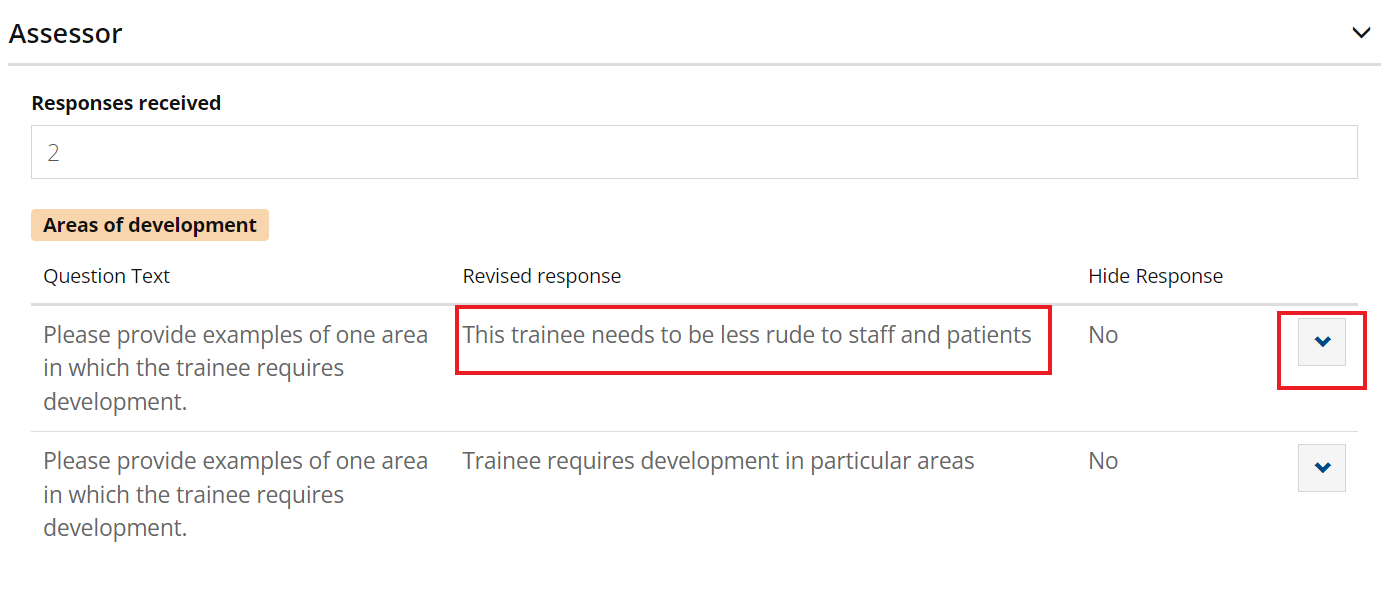
Here you can revise the response sent by a participant for the trainee's final report.
The Trainee will be able to see text from the 'Revised Response' in their feedback report.
You also have the option of hiding a particular response if it is unsuitable for the trainee to see
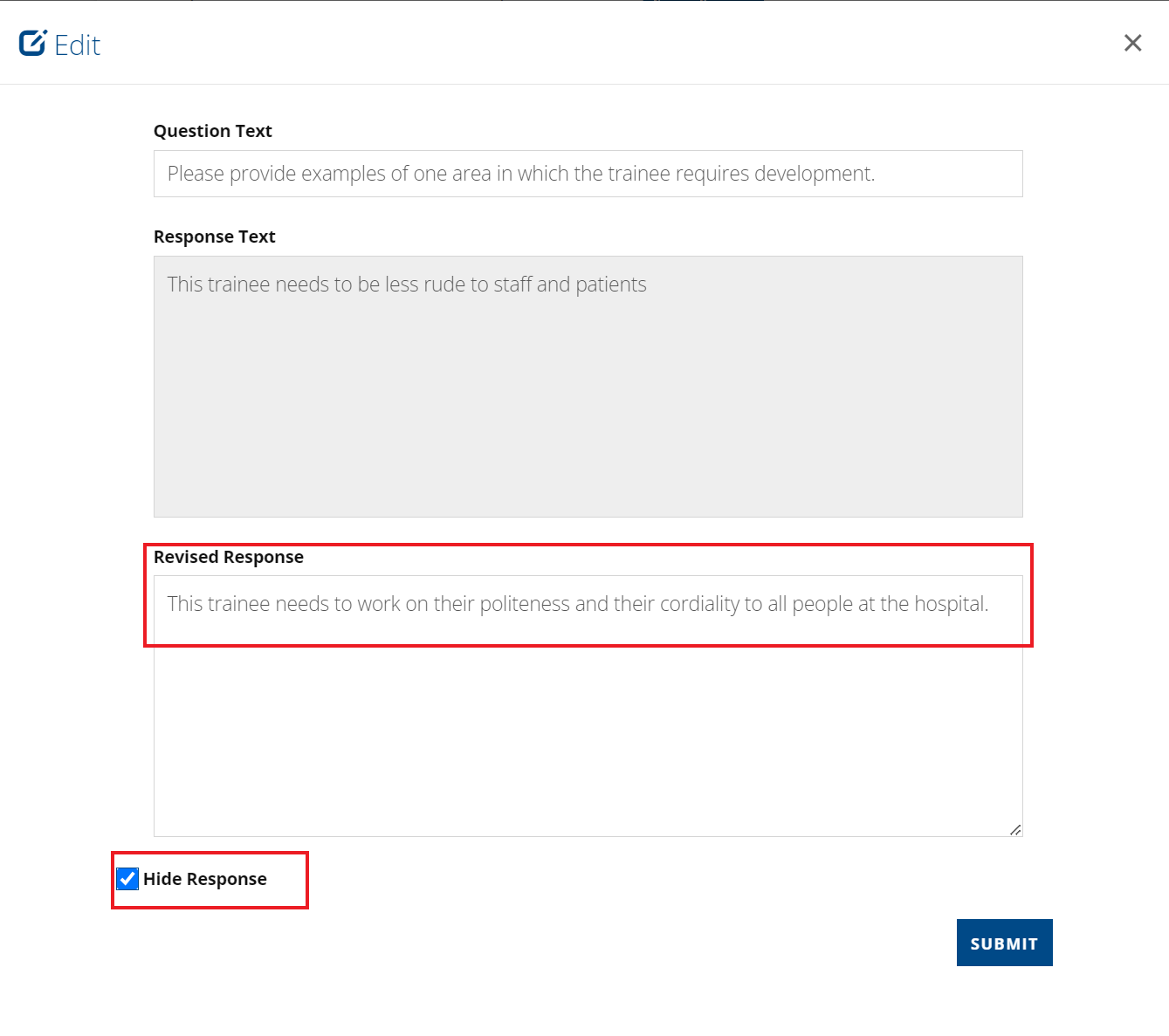
This will then update on the multi source feedback page.
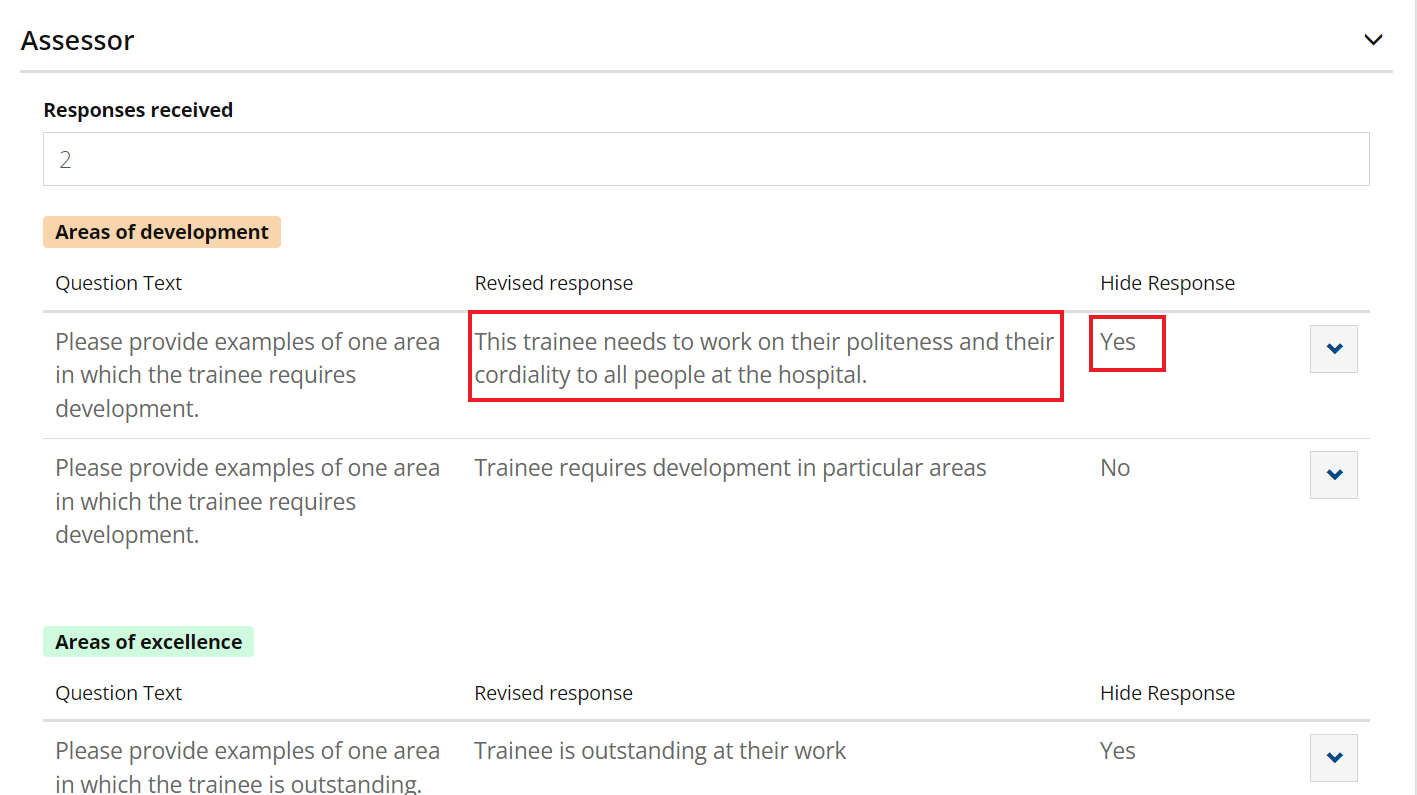
3. Make report available for Trainee
Multi Source Feedback Instructions
Once all the responses received are reviewed, make the report available for the trainee by clicking 'Allow trainee to view report' at the top of the page.
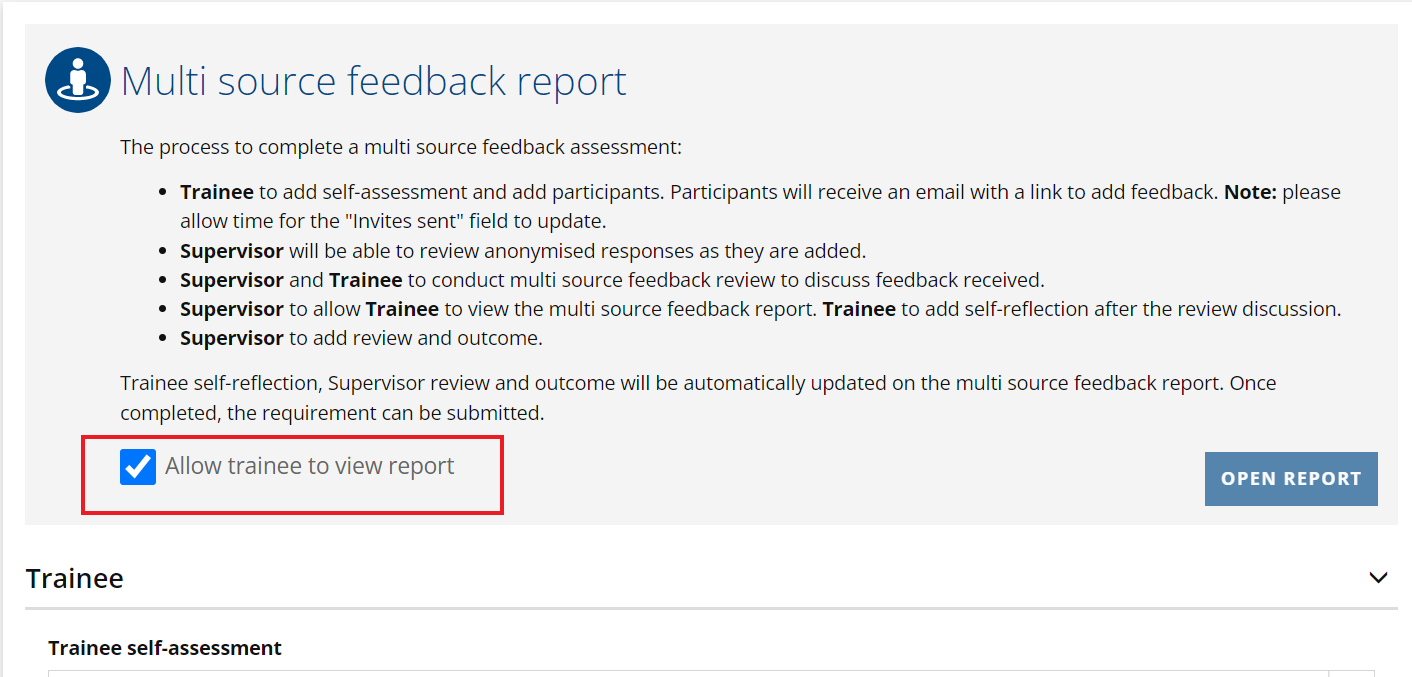
4. Add feedback and global outcome
Multi Source Feedback Instructions
Add supervisor review notes, as well as a global outcome at the bottom of the screen. Click Save
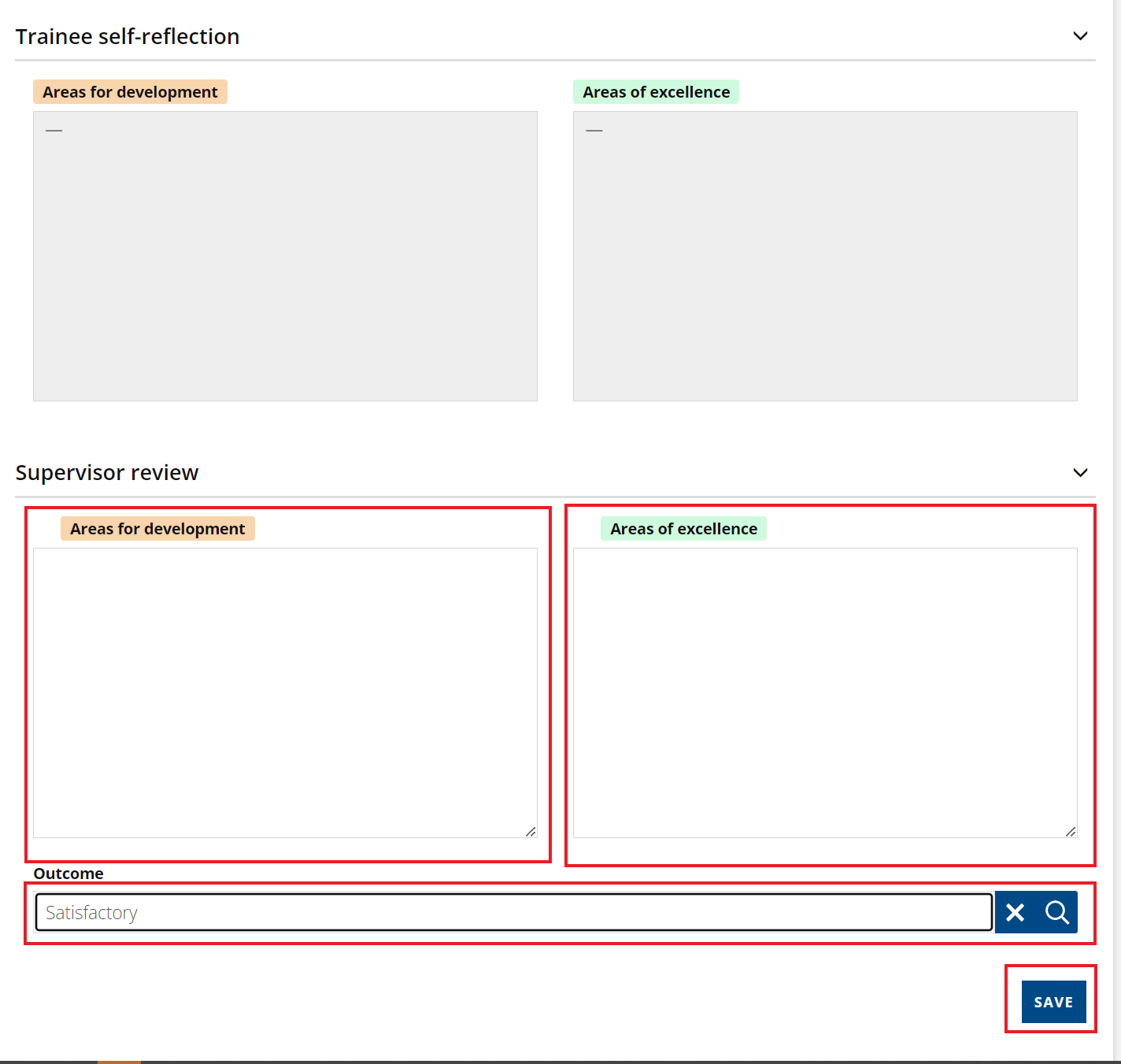
Back to top
View Trainee Requirements
Select 'Trainee Requirements' in the left hand menu, and the select the trainee to view their current requirements
View Trainee Requirements
If you train or supervise at multiple hospitals, ensure that the correct role and hospital is selected in the top right hand corner
You can change your active hospital by clicking 'Change'
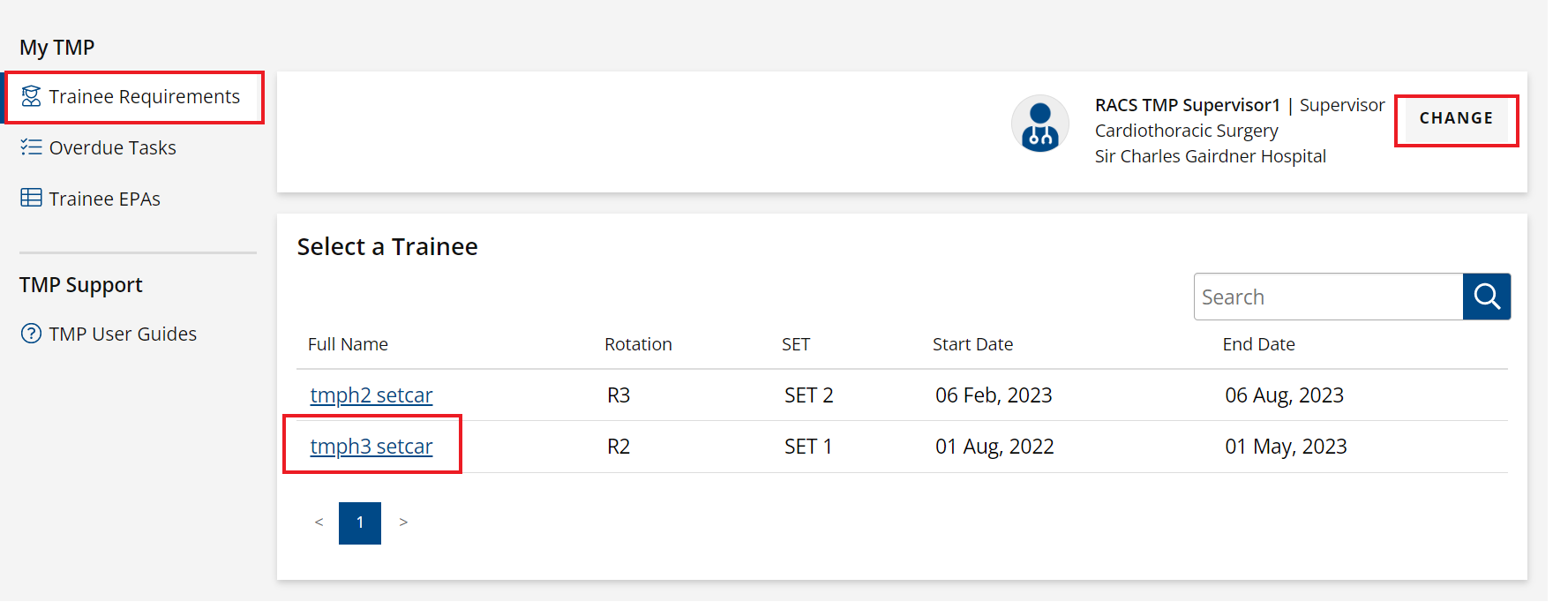
The view below will show you all the requirements available for the trainee selected arranged by:
- Due by Current Rotation
- Due by Current SET
- Due Later
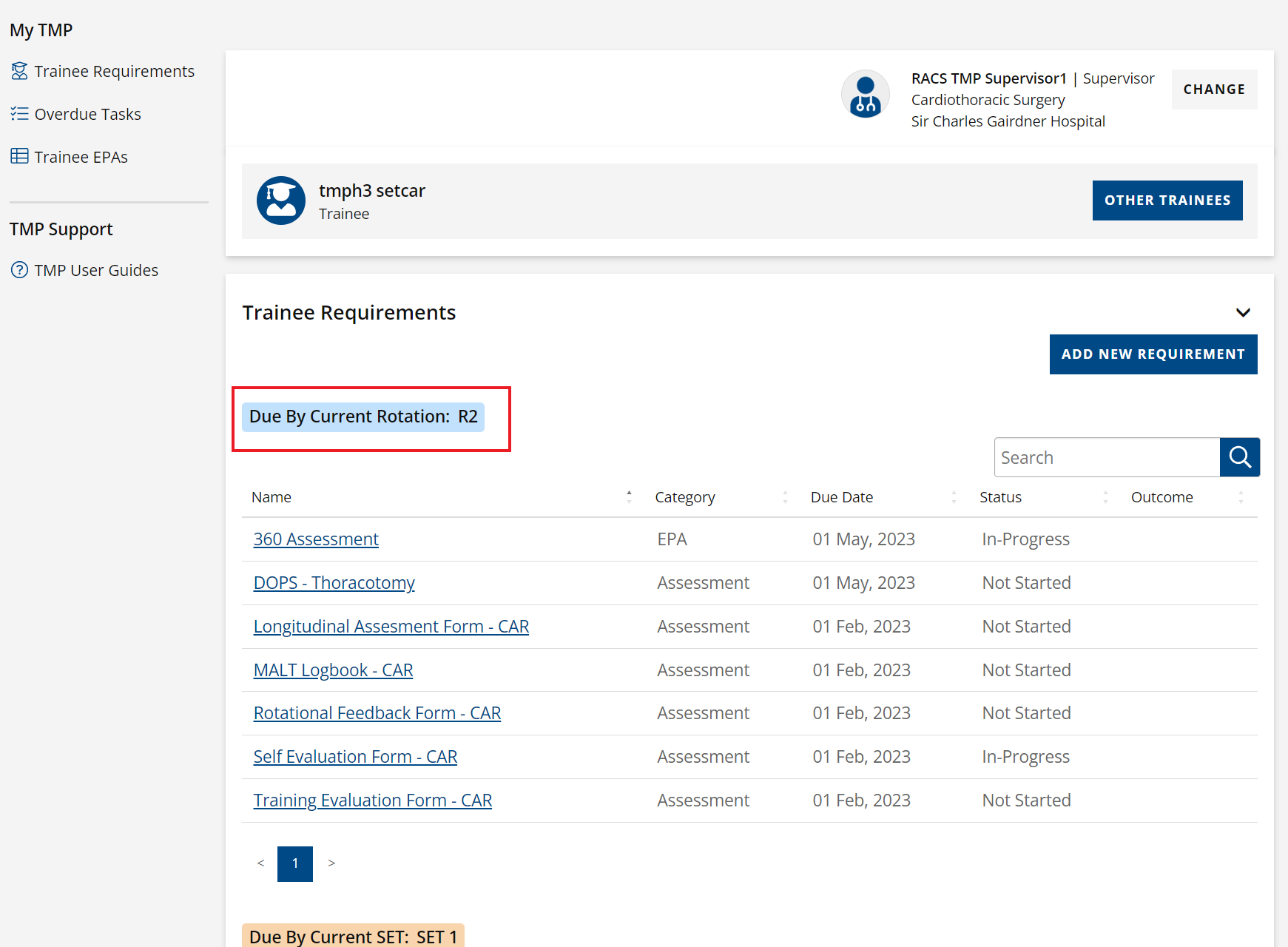
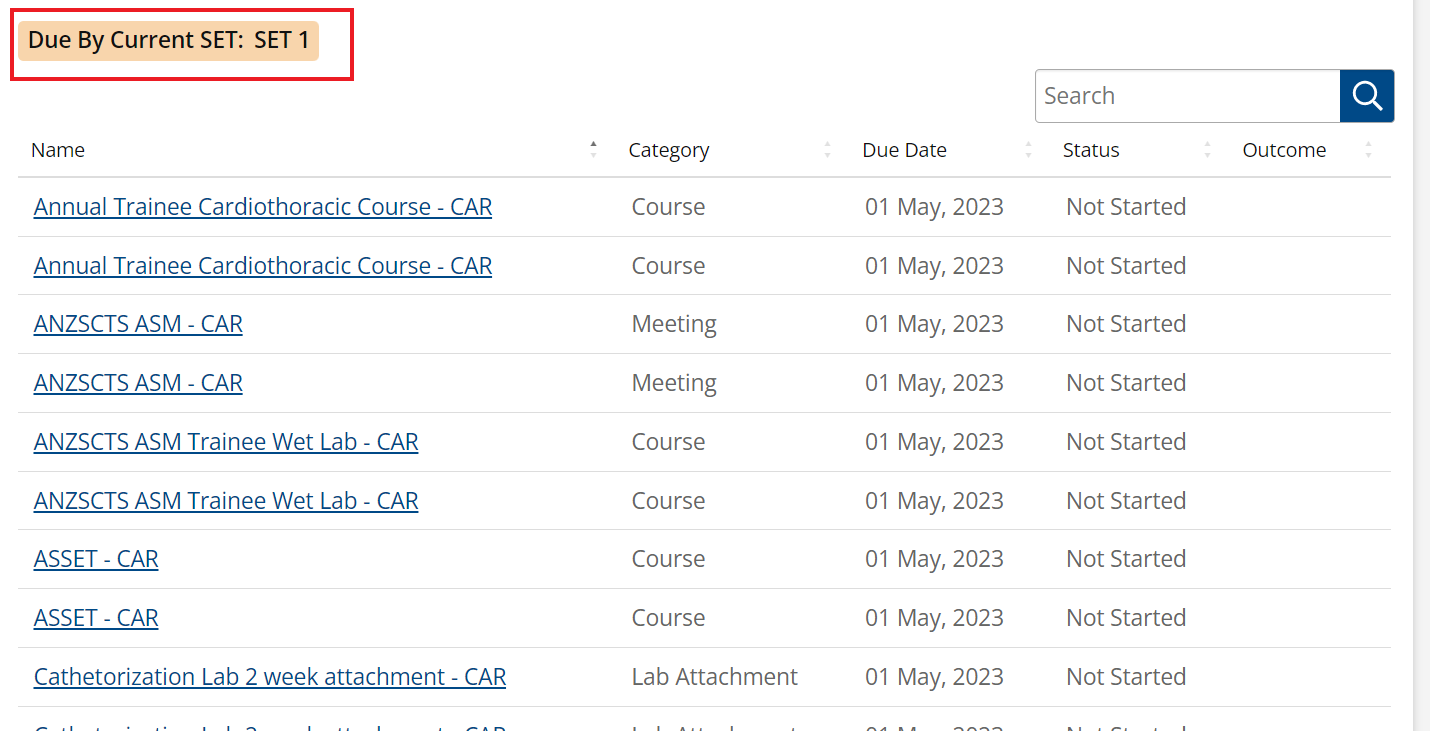
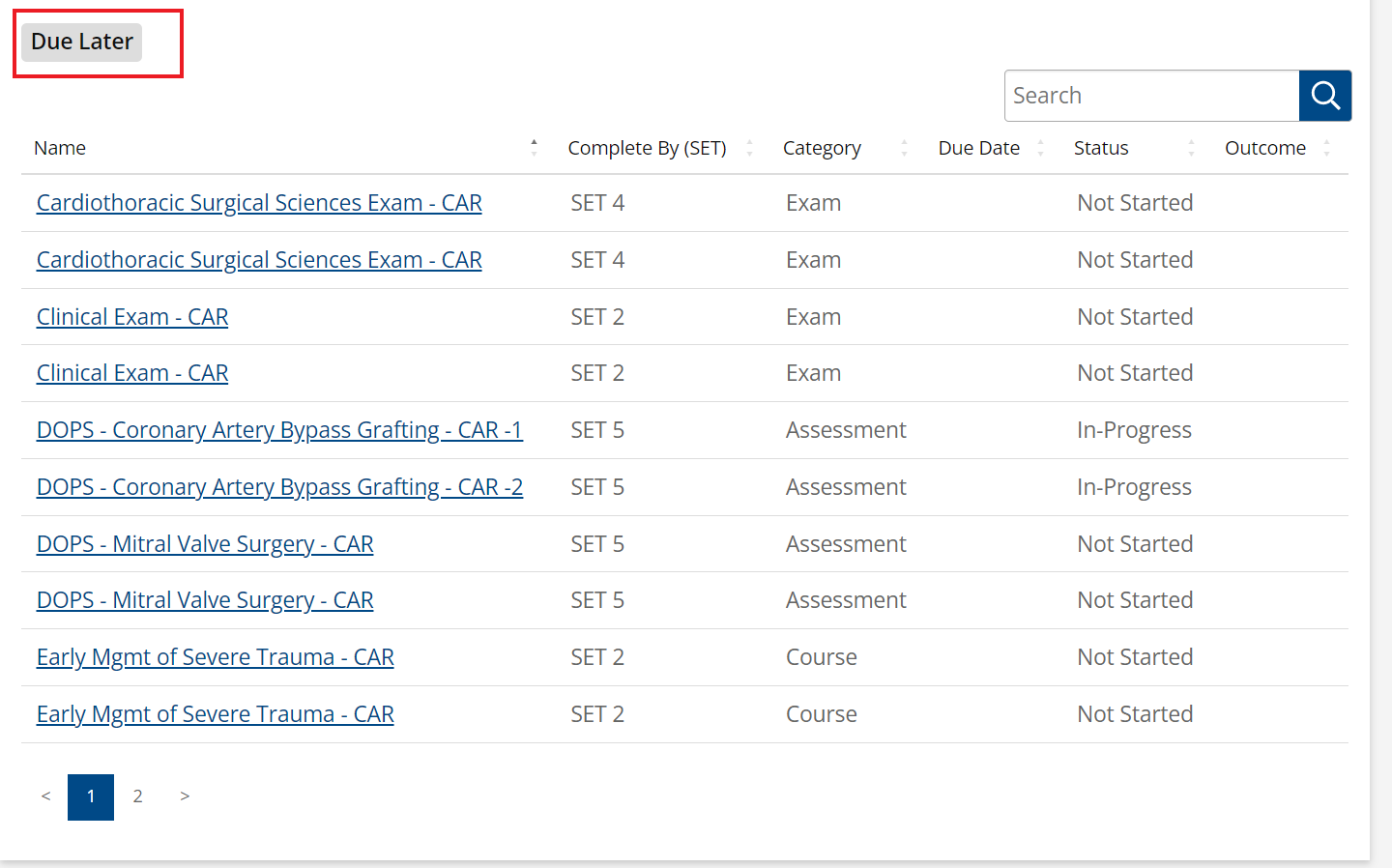
Back to top
